How To Open Up A Window
Utilize Snap to arrange all your open windows using the mouse, keyboard, or the Snap Help feature.
Snap with a mouse
Select the title bar of the window you desire to snap and elevate it to the border of your screen. An outline indicates where the window will snap to when you drop information technology. Elevate it to the left or right side of your screen, depending on where you desire to snap it to.
Snap with a keyboard
Select the window you want to snap and press the Windows Logo Fundamental + Left Arrow orthe Windows Logo Key + Right Pointer to snap the window to the side of the screen where y'all want it to be. You can also motion it to a corner after snapping it. With the window selected, printing the Windows Logo Central + Up Pointer or the Windows Logo Key + Down Pointer to get information technology into the desired corner. The window is then in its smallest possible country, which is a quarter of the screen. Then you can select the screen and utilize the Windows Logo Primal + Arrow Keys to movement it wherever y'all want.
Snap with Snap Assist
Snap Assistance appears subsequently y'all've snapped a window but have a lot of available space on your screen. Whatsoever other open windows are displayed in that space as thumbnails.
To use Snap Assist, click the thumbnail of the window you lot want to open up. If you have two windows displayed side-by-side, you tin can resize both windows simultaneously by selecting and dragging the dividing line. Resize the window on i side to the size you want it to exist, and so release the mouse button. The other window will resize itself to fit alongside the first 1, and then you lot won't have any empty screen infinite.
Note:Snap Assist is merely available for two app windows at a time on Windows 11 SE. Learn more
Snap groups
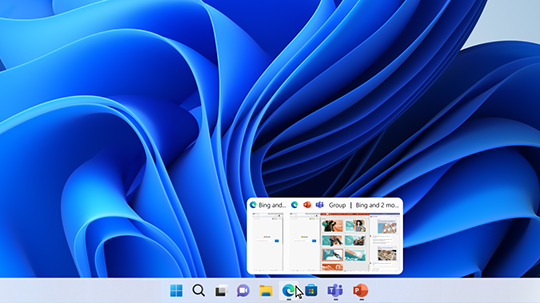
When working on a specific task, it can exist useful to have two or more open apps or windows that create a snap group. You can open up another app if y'all're interrupted and then, when you want to get back to the snap group later, hover over i of your open up apps in the taskbar to find information technology.
Snap layouts

To optimize your screen space and your productivity, hover over a window'due south maximize button or select a window and press Win+Z, then choose a snap layout.
Utilize Snap to arrange all your open windows using the mouse, keyboard, or the Snap Assistance feature.
Snap with a mouse
Select the title bar of the window you desire to snap and elevate it to the edge of your screen. An outline indicates where the window will snap to when you drop it. Elevate information technology to the left or correct side of your screen, depending on where you want to snap information technology to.
Snap with a keyboard
Select the window yous want to snap and printing the Windows Logo Key + Left Arrow orthe Windows Logo Key + Right Arrow to snap the window to the side of the screen where you desire information technology to be. Y'all can also move it to a corner later snapping it. With the window selected, printing the Windows Logo Key + Upward Arrow or the Windows Logo Fundamental + Down Arrow to become information technology into the desired corner. The window is then in its smallest possible state, which is a quarter of the screen. Then you tin can select the screen and apply the Windows Logo Key + Pointer Keys to move it wherever you want.
Snap with Snap Assist
Snap Assist appears afterwards you've snapped a window only have a lot of bachelor infinite on your screen. Any other open windows are displayed in that infinite every bit thumbnails.
To use Snap Assist, click the thumbnail of the window you desire to open up in the empty space on your screen. If you have two windows displayed side-by-side, you tin can resize both windows simultaneously by selecting and dragging the dividing line. Resize the window on i side to the size you want information technology to be, and then release the mouse button. The other window will resize itself to fit aslope the starting time 1, and so you won't take any empty screen space.
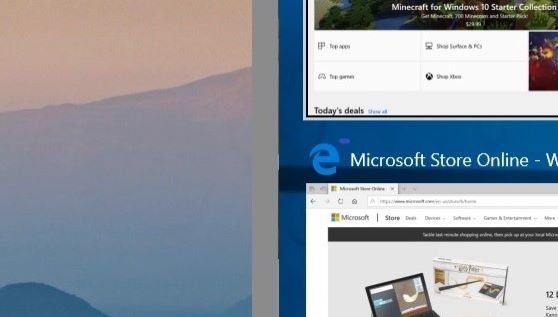
Source: https://support.microsoft.com/en-us/windows/snap-your-windows-885a9b1e-a983-a3b1-16cd-c531795e6241
Posted by: bustostholdrie1970.blogspot.com

0 Response to "How To Open Up A Window"
Post a Comment